27 July 2024
Перенесення сайту на Joomla! на інший віртуальний хостинг
Кожен власник сайту рано чи пізно стикається з "переїздом" сайту. Причини у всіх різні - перехід на вигідніший тариф до іншого провайдера, вибір надійнішого хостера і т.д.
Етапи перенесення сайту такі:
- Копіювання файлів сайту на локальний комп'ютер
- Створення дампи бази даних
- Налаштування нового хостингу.
- Редагування конфігурації двигуна
- Завантаження файлів з локального комп'ютера на новий сервер
- Відновлення бази даних на новому хостингу (НГ)
- 7. Зміна DNS-серверів домену
З програмного забезпечення знадобляться лише браузер, FileZilla (FTP-клієнт) та зручний текстовий редактор бажано, що підтримує розмітку PHP та інших форматів.
Крок #1: Копіювання файлів сайту зі старого хостингу
Підключіться по FTP до старого хостингу і скопіюйте всі файли та каталоги, крім каталогів cache (містить кешовані сторінки) і tmp (будь-яке тимчасове сміття) – їх немає сенсу копіювати.
Крок #2. Створення дампи бази даних
Увійдіть до панелі керування старого хостингу. У ній часто є посилання на phpMyAdmin - ця програма використовується для роботи з БД.
Далі дії будуть такими:
- Виберіть базу даних сайту, який потрібно перенести.
- Відкрийте вкладку Експорт.
- Виберіть метод експорту Звичайний, переконайтеся, що вибрано всі таблиці та метод стиснення zip.
- Натисніть кнопку Вперед.
- Збережіть стислий дамп.
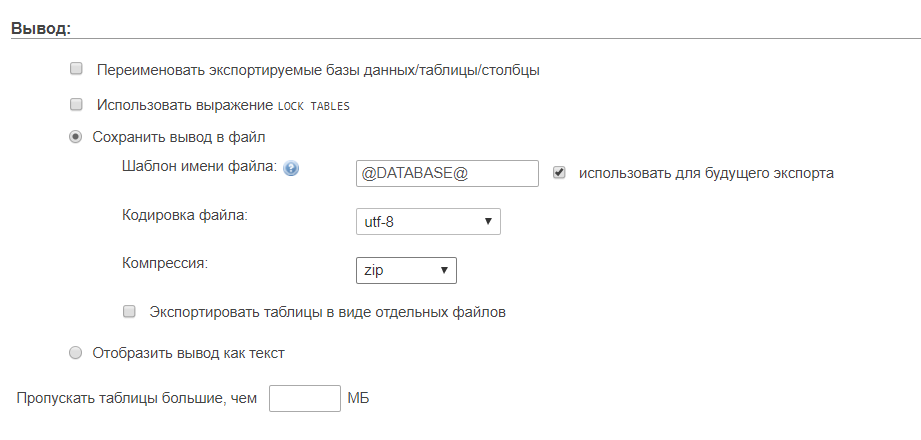
Експорт БД
Крок #3. Налаштування нового хостингу
В адмінці НХ потрібно додати новий домен і вказати, який шлях буде використовуватися для доступу до файлів сайту. Цей крок непростий для користувача-початківця, оскільки панелей багато і ми не в змозі описати роботу в кожній з них. Часто використовується популярна панель керування CPanel. У ній потрібно перейти до розділу Domains (Домени) та вибрати команду Addon Domain (Додати домен). Далі вкажіть інформацію про домен – доменне ім'я (у полі New Domain Name) та шлях до кореневого каталогу документів (Document Root). За наявності одного сайту шлях можна не змінювати, інакше краще створити окремі папки для окремих сайтів. Якщо виникли труднощі, зверніться до служби підтримки.

Мал. 2. Додаємо домен
Крім того, у розділі Databases створіть нову БД та користувача для роботи з нею. У деяких випадках БД вже створена, її можна використовувати.
Крок #4. Редагування файлу конфігурації движка
Відкрийте файл configuration.php та змініть параметри доступу до бази даних. Він вже знаходиться на вашому локальному комп'ютері. Відредагуйте такі змінні:
public $user = 'Новий користувач БД'; public $password = 'Пароль'; public $db = 'Ім'я нової БД';
Сервер, як правило, змінювати не потрібно – в більшості випадків це localhost. Значення змінних (ім'я користувача, БД, пароль) можна переглянути в панелі керування нового хостингу. Якщо виникнуть труднощі, зверніться до служби підтримки.
Крок #5. Завантаження файлів із локального комп'ютера на новий хостинг
Завантажте файли з локального комп'ютера на НХ. Для цього використовуйте будь-який FTP-клієнт, але найкраще використовувати FileZilla – це один із найкращих клієнтів. Цільова папка - та, яка була створена як каталог документів (DocumentRoot) раніше.
Крок #6. Відновлення бази даних
Зайдіть до нової панелі керування та відкрийте програму phpMyAdmin. Перейдіть до бази даних сайту, відкрийте вкладку Імпорт, виберіть архів із дампом та натисніть кнопку Вперед. Якщо пощастить, все пройде гладко.
На даному етапі є шанс зіткнутися з проблемою: розмір архіву імпорту перевищує максимальний розмір файлу, що завантажується. Саме тому при експорті БД ми вибрали стиск – щоб розмір був меншим.

Мал. 3. Імпорт БД: ліміт – 8 Мб
У цій ситуації найпростіший вихід – звернутися до служби підтримки, щоб вона самостійно здійснила імпорт, або збільшила ліміт завантаження файлів. Самостійні дії: розпакуйте архів і розбийте сам дамп на кілька частин та імпортуйте частинами – щоб кожна частина не перевищувала ліміт. Розбивати доведеться вручну - потрібно знати синтаксис SQL і не розривати оператори, що знаходяться у файлі.
Крок #7. Зміна DNS-серверів домену
Незважаючи на те, що ми щойно додали домен у новій панелі керування, система DNS ще нічого про це не знає. Потрібно увійти в панель керування доменом - це може бути як "адмінка" старого хостера, так і адмінка реєстратора доменного імені. Ваше завдання – вказати NS-сервери НХ. Зазвичай імена NS-серверів виглядають так ns1.<домен-хостера>, … n4.<домен-хостера>. Якщо ім'я хостера newhoster.com, то імена будуть nsX.newhoster.com, де X – цифра від 1 до 4. Однак найкраще уточнити імена NS-серверів у самого хостера – вони можуть називатися інакше, їх кількість може відрізнятись.
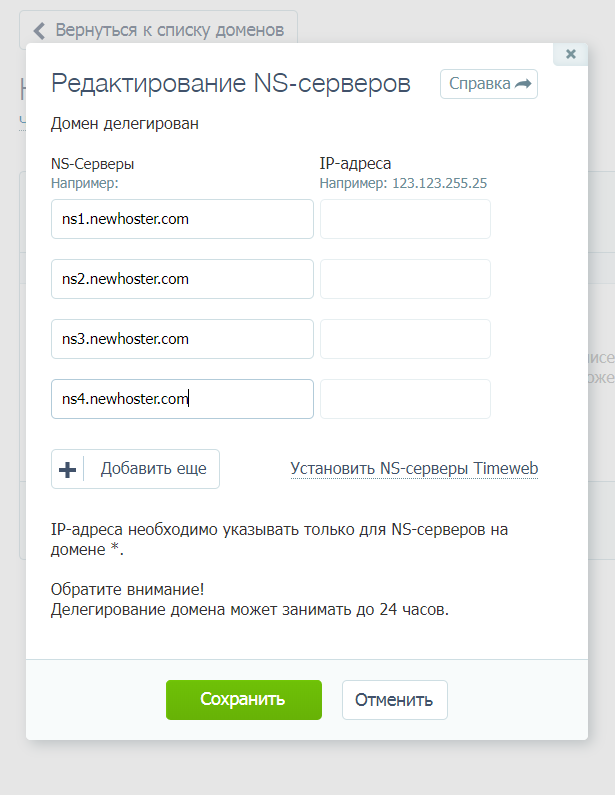
Мал. 4. Параметри NS-серверів для домену
А тепер потрібно зупинитися та розібратися, що станеться. Після натискання кнопки Зберегти (або аналогічною) для вашого домену буде інстальовано інші сервери DNS. Вони точно "знають", що сайт знаходиться вже іншій IP-адресі. Перш, ніж сайт почне відкриватися з нового сервера, пройде від кількох годин до кількох діб. Як правило, перенесення здійснюється через 2-3 години, але може затягнутися до однієї доби.
Багато після цього роблять одну велику помилку, а саме - "забувають" пароль від старого хостингу або видаляють обліковий запис. Якщо домен зареєстрований безпосередньо у реєстратора домену (nic.ru, reg.ru і т.д.), старий обліковий запис можна видалити. А от якщо ви купували домен разом з хостингом, то керування доменом буде здійснюватися через панель керування старим хостингом. Так, за хостинг платити не потрібно, але раз на рік потрібно оплачувати продовження доменного імені. Або зверніться до служби підтримки старого хостингу – вони допоможуть перенести домен в інше місце. Найкраще перенести домен до реєстратора доменних імен, а не до нового хостера - так не доведеться робити цю процедуру ще раз при наступному "переїзді".
